HOW TO CONNECT TWO LAPTOPS WITH EACH OTHER
How to Connect Two Laptops Through a LAN
Explore this Article Using a Cable (Windows) Wirelessly (Windows) Using a Cable(Mac) Questions & Answers Related Articles References
Connecting two laptops through a LAN (Local Area Network) is a great way to quickly transfer data between two computers, or play multiplayer games with a reliable and consistent connection. You can transfer data between two laptops over a LAN using either a cable or wirelessly.
1
Using a Cable (Windows)
-
1Obtain a network crossover cable. This is a type of Ethernet cable used for connecting two computers to one another. If you have an older computer, you must use a crossover cable. A regular ethernet cable will not work on older computers. There is no aesthetic difference between the two cables. Ask your store representative to find you a cross over cable just to be safe.
-
2Plug each end of the cable into a network port of each laptop. The network port is what you connect your Ethernet cable to usually. The cable will click when successfully connected to the network port.
- Note that some newer laptops do not have a network port. Some laptop manufacturers have decided not to include a network port so that the laptop is thinner or lighter. If this is the case for your laptop, please move on to the method dealing with wireless connections.
-
3On both computers, navigate to your control panel. Depending on your version of Windows, this will be found in different areas.
- Windows 8: Press the Windows button (Start button) to the left of the Alt key. Then, type "Control Panel." Press the icon when it appears below the text field.
- Windows 7, Vista, and XP: Press the Windows button (Start button) to the left of the Alt key. Then, type "Control Panel." Press the icon when it appears above the text field. You can also open up the Start menu by pressing the icon in the bottom left of your screen.
-
4Be sure both computers are connected to the same network and workgroup. In the Control Panel of both computers, search for "System" in the search box in the upper right of the window. Click on the System header. You should see information about your computer such as Manufacturer, Model, etc.
- Scroll down to the "Computer name, domain, and workgroup settings." Click on the "change settings" link within that category. A new window should pop up titled "System Properties." Within this window, click the Change button at the bottom of the window.
- Enter in the same name for the workgroup on both PCs. It does not matter what the name is, as long as both computers use the same workgroup name.
-
5Windows 8 users: Again, in the control panel, find and click on "Network and Sharing Center." This category houses all options for modifying your network connection.
- This may be easiest to find if you simply type it in to the search box in the upper right of the Control Panel window.
- In the "Network and Sharing Center," click on "Change Adapter Settings" in the left side of the window.
-
6Windows 7, Vista, and XP Users: Open up "Network Settings" directly from your Control Panel. Search for it in the search box in the upper right corner of the window.
-
7Right-click on the Local Area Connection option in your "Network Connections" window and select "Properties."
-
8Under "This connection uses the following items," find and click on "Internet Protocol (TCP/I4)." Then, click on "Properties."
-
9In the new window, click on the "Use the following IP address" option. This will allow you to manually enter in an address. Enter in these values for each PC:
-
PC 1
- IP Address: 192.168.0.1
- Subnet Mask: 255.255.255.0
- Default Gateway: Do not enter in a value
-
PC 2
- IP Address: 192.168.0.2
- Subnet Mask: 255.255.255.0
- Default Gateway: Do not enter in a value
-
PC 1
-
10Click "OK" to apply the settings. You should now be able to share files across two computers over your connected LAN cable. You might need to restart each computer for the changes to take effect.
2
Wirelessly (Windows)
-
1On both computers, navigate to your control panel. Depending on your version of Windows, this will be found in different areas.
- Windows 8: Press the Windows button (Start button) to the left of the Alt key. Then, type "Control Panel." Press the icon when it appears below the text field.
- Windows 7, Vista, and XP: Press the Windows button (Start button) to the left of the Alt key. Then, type "Control Panel." Press the icon when it appears above the text field. You can also open up the Start menu by pressing the icon in the bottom left of your screen.
-
2In the search box in the upper right corner of the window, search for "HomeGroup." Click on the HomeGroup header which pops up after you complete the search.
-
3In the HomeGroup window, click on the "Create a homegroup" button in the bottom right of the window.
- Note that the button will only be enabled if you are not currently in a HomeGroup. If you are, leave your current HomeGroup.
-
4Click next on the first screen of the window that pops up. The first screen will just tell you what a HomeGroup does.
-
5Choose what sorts of files you want to share with other computers. You will be able to choose from: Pictures, Documents, Music, Printers, and Videos. Depending on your needs, select or deselect the file types. Click next.
-
6Write down the password from the next screen. This will be the password that other devices will need to enter in order to connect to the HomeGroup. Then, click finish.
-
7On the second computer, you should now be able to see the new HomeGroup displayed on the HomeGroup window. Instead of creating a new group, join the group and enter the password when prompted. You will now be able to share files over the network.
3
Using a Cable(Mac)
-
1Obtain a network crossover cable. This is a type of ethernet cable used for connecting two devices of the same type. If you have an older mac, you must use a crossover cable. Look for one online or find it at your local computer store. There is no aesthetic difference between regular ethernet cables and crossover cables, so be sure you are getting the right cable.
-
2Connect the cable to the network ports in both laptops. Some newer macs do not have this port anymore, so you may need to get an adapter to connect to a USB port.
- The cable should "click" when inserted correctly.
-
3On both computers, navigate to the Network preferences panel. You should see two dropdown menus in the top of the window, labeled "Location" and "Show."
-
4In the "Show" dropdown menu, select "Network Port Configurations." You should see a list of port configurations, such as "Internal Modem" and "Built-in Ethernet." Be sure that "Built-in Ethernet" is checked. Click apply to commit the changes.
-
5On one computer, open up the Sharing preferences panel. On the top of the window, you should see the computer name and a list of services beneath it.
- Select the checkbox next to the "Personal File Sharing" service.
- Beneath the list of services, there will be an address starting with "afp." Write this address down because it will be the address that other computers will need to know in order to connect over LAN
-
6On the other computer, open up the Finder window. In the top menu, you should see a Go category. Click on Go to select an option from the corresponding dropdown menu. You should see an option called "Connect to Server." You can also just press ⌘K to get to the "Connect to Server" window.
-
7Enter in the afp address that you wrote down which marks the other computer. A list of IP addresses will appear in the list beneath "Favorite Servers." Find the IP address of the other computer, click on it, and then click Connect.
- If you do not know the IP address of the other computer, user our article on how to find an IP address on a mac to determine the correct address.
-
8After clicking connect, you will be prompted to enter in a username and password. These credentials will be the same credentials used if you were logging in to the computer normally.
-
9You will now be prompted to select volumes to mount. All of the files in the other computer are on different volumes. If you want, you can select to mount all the volumes on the other computer. Or, if you know which volume contains the files you want, select that volume.
-
10You should now have access to the files on the other computer. You can now transfer data between the two computers without external devices.



























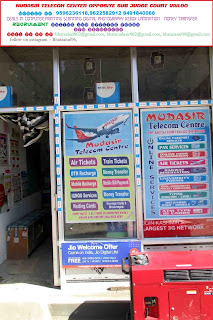

Comments
Post a Comment